Pivot tables are a powerful tool in Excel, allowing users to easily summarize and analyze large datasets. However, they can be tedious to update manually, especially when dealing with constantly changing data. Fortunately, Visual Basic for Applications (VBA) can be used to automate the process of updating pivot tables. Here are five ways to update pivot tables with VBA:
What is VBA and Why Use it for Pivot Tables?
VBA is a programming language developed by Microsoft that allows users to create and automate tasks in Excel. By using VBA, users can create macros that can automate repetitive tasks, such as updating pivot tables.
Using VBA to update pivot tables can save time and reduce errors. It can also make it easier to manage and maintain large datasets.
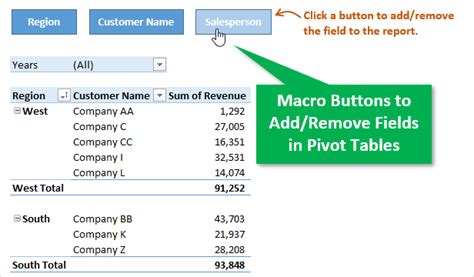
Method 1: Update Pivot Table Data Range
One way to update a pivot table with VBA is to change the data range that the pivot table is referencing. This can be done using the following code:
Sub UpdatePivotTableDataRange()
Dim pt As PivotTable
Set pt = ActiveSheet.PivotTables("PivotTable1")
pt.ChangePivotCache ActiveWorkbook.PivotCaches.Create( _
SourceType:=xlDatabase, _
SourceData:="Sheet1!R1C1:R100C10")
End Sub
This code updates the data range of the pivot table to include all data in the range A1:J100 on Sheet1.
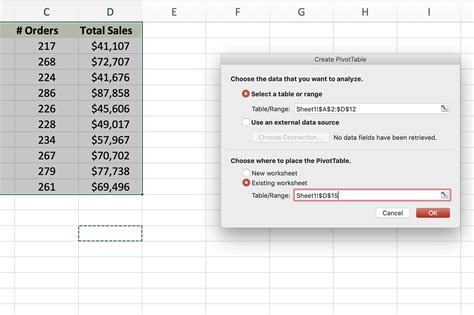
Method 2: Refresh Pivot Table
Another way to update a pivot table with VBA is to refresh the pivot table. This can be done using the following code:
Sub RefreshPivotTable()
Dim pt As PivotTable
Set pt = ActiveSheet.PivotTables("PivotTable1")
pt.RefreshTable
End Sub
This code refreshes the pivot table, updating the data and formatting.
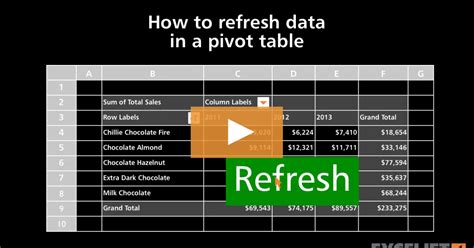
Method 3: Update Pivot Table Fields
You can also update the fields of a pivot table using VBA. This can be done using the following code:
Sub UpdatePivotTableFields()
Dim pt As PivotTable
Set pt = ActiveSheet.PivotTables("PivotTable1")
pt.PivotFields("Field1").Orientation = xlRowField
pt.PivotFields("Field2").Orientation = xlColumnField
End Sub
This code updates the orientation of the fields in the pivot table.
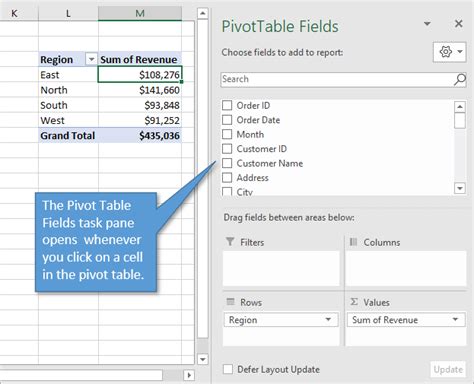
Method 4: Update Pivot Table Layout
You can also update the layout of a pivot table using VBA. This can be done using the following code:
Sub UpdatePivotTableLayout()
Dim pt As PivotTable
Set pt = ActiveSheet.PivotTables("PivotTable1")
pt.RowAxisLayout xlTabularRow
pt.ColumnAxisLayout xlTabularColumn
End Sub
This code updates the layout of the pivot table to a tabular layout.
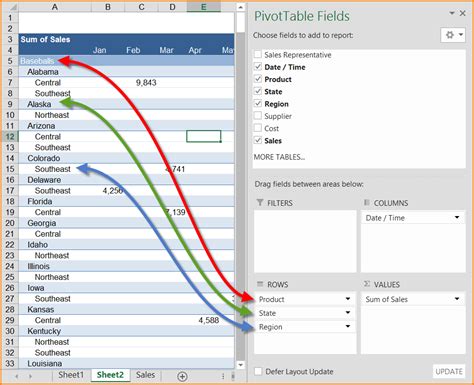
Method 5: Update Pivot Table Filters
Finally, you can update the filters of a pivot table using VBA. This can be done using the following code:
Sub UpdatePivotTableFilters()
Dim pt As PivotTable
Set pt = ActiveSheet.PivotTables("PivotTable1")
pt.ClearAllFilters
pt.PivotFields("Field1").PivotItems("Item1").Visible = True
End Sub
This code updates the filters of the pivot table, clearing all existing filters and then applying a new filter.
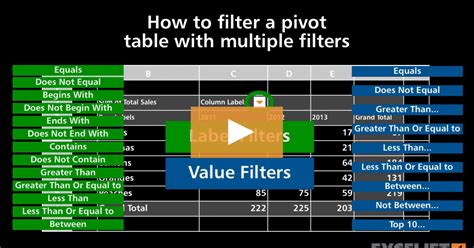
Gallery of Pivot Tables and VBA
Pivot Tables and VBA Image Gallery
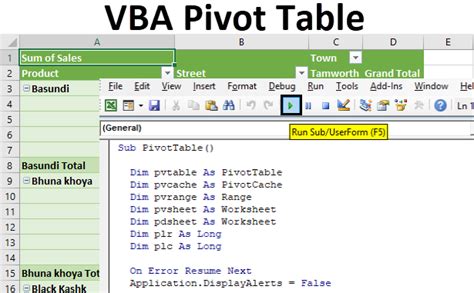
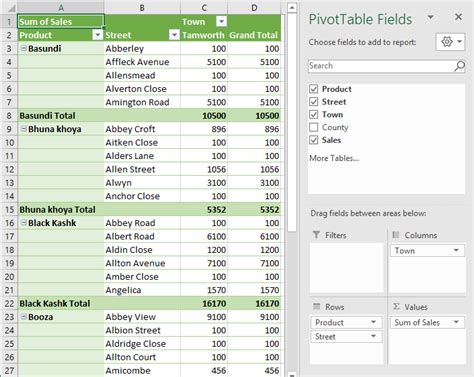
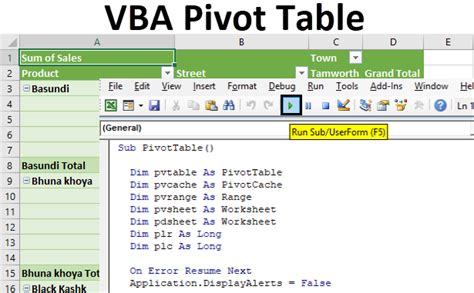
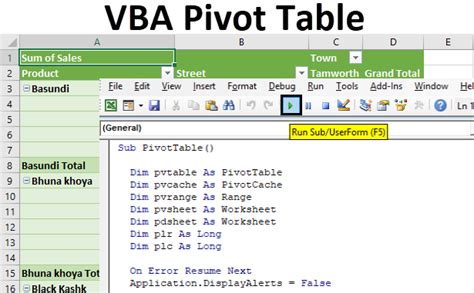
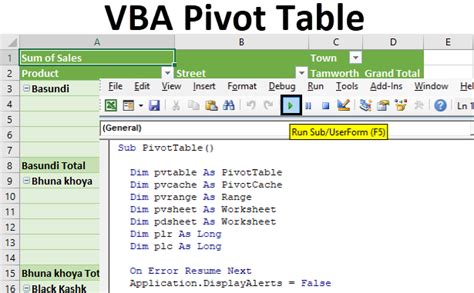
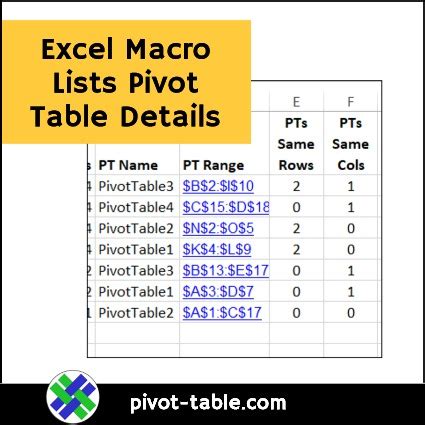
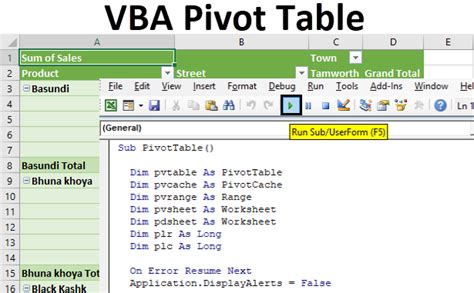
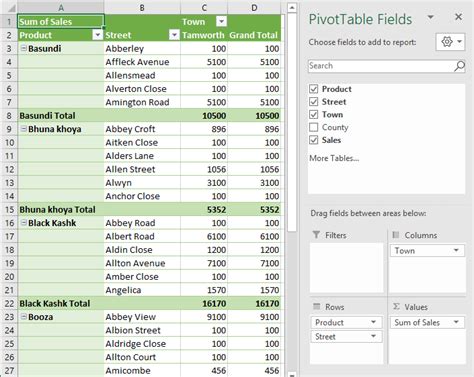
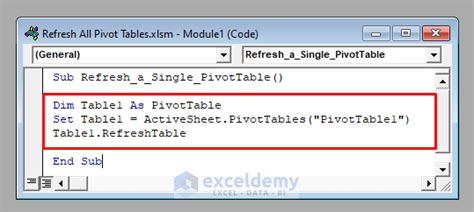
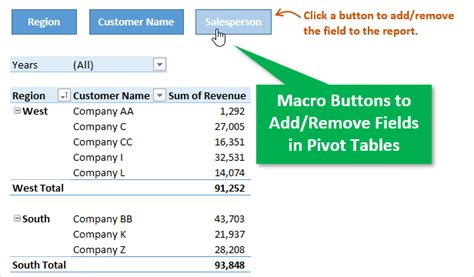
I hope this article has been helpful in demonstrating the various ways to update pivot tables with VBA. If you have any questions or need further assistance, please don't hesitate to ask.
