Adding one year to a date in Excel can be a common task, especially when working with financial models, planning, or data analysis. Whether you're a beginner or an advanced user, Excel provides several ways to achieve this. In this article, we will explore three methods to add one year to a date in Excel.
Method 1: Using the DATE Function
One of the most straightforward ways to add one year to a date is by using the DATE function. The DATE function returns a date value based on a year, month, and day.
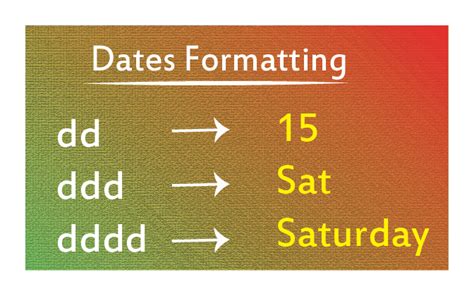
For example, suppose you have a date in cell A1, and you want to add one year to it. You can use the following formula:
=DATE(YEAR(A1)+1,MONTH(A1),DAY(A1))
This formula extracts the year, month, and day from the original date and then adds one to the year.
Method 2: Using Arithmetic Operations
Another way to add one year to a date is by using arithmetic operations. You can add 365 (or 366 for leap years) to the date to advance it by one year.
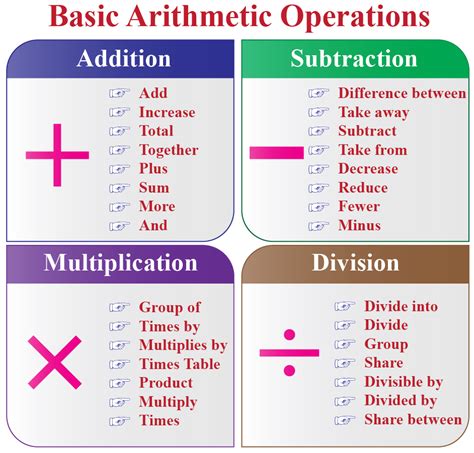
For example:
=A1+365
This formula adds 365 days to the original date, effectively advancing it by one year.
Method 3: Using the EDATE Function
The EDATE function is specifically designed for adding or subtracting a specified number of months to a date. While it may seem counterintuitive to use this function to add years, you can use it to add 12 months to a date, which is equivalent to adding one year.
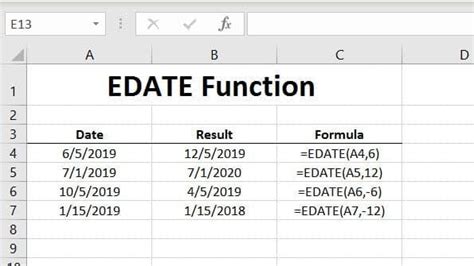
For example:
=EDATE(A1,12)
This formula adds 12 months to the original date, effectively advancing it by one year.
Comparing the Methods
Each method has its advantages and disadvantages. The DATE function is flexible and allows you to specify the exact year, month, and day. However, it can be more cumbersome to use.
Arithmetic operations are straightforward and easy to use, but they assume a non-leap year (365 days). This may not be accurate for dates that fall on February 29th.
The EDATE function is convenient and easy to use, but it may not be as intuitive for adding years.
Choosing the Right Method
The choice of method depends on your specific needs and preferences. If you need to add years to multiple dates, the EDATE function may be the most efficient option. If you need to add years to a single date or require more flexibility, the DATE function may be a better choice.
Gallery of Adding Years to Dates in Excel
Adding Years to Dates in Excel
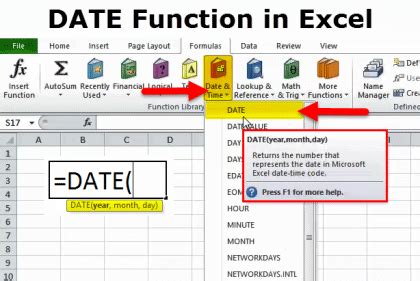
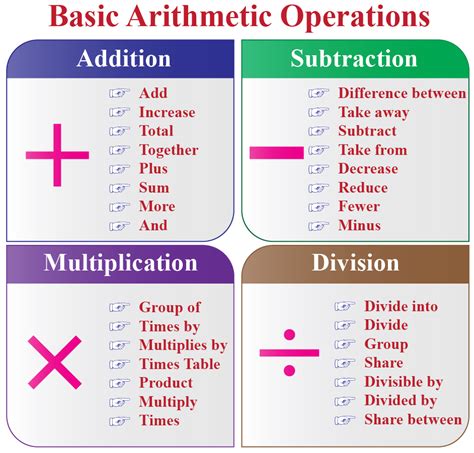
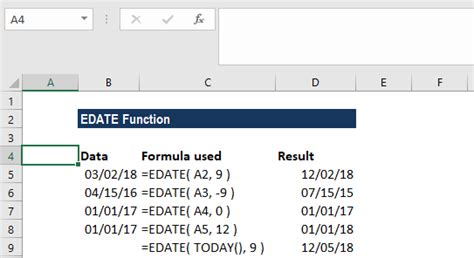
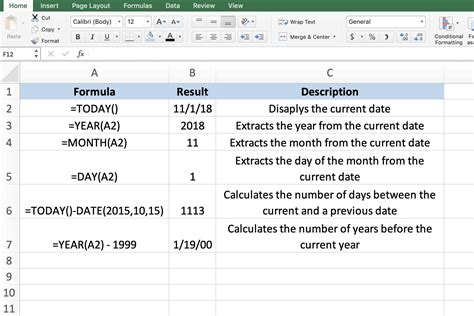
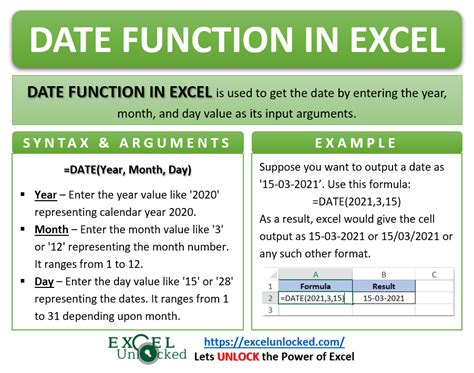
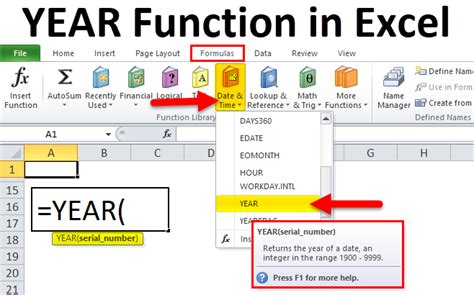
We hope this article has helped you understand the different methods for adding one year to a date in Excel. Whether you're a beginner or an advanced user, Excel provides a range of tools and functions to make data manipulation easier. Try out these methods and explore the possibilities of Excel!
What's your preferred method for adding years to dates in Excel? Share your thoughts and feedback in the comments below!
