Intro
Discover 5 efficient ways to replace empty cells with null in Excel. Learn how to utilize formulas, functions, and shortcuts to handle blank cells, improving data analysis and visualization. Master techniques for deleting, replacing, and formatting empty cells using IF, ISBLANK, and FIND functions, and more, to enhance your spreadsheet skills.
When working with datasets in Microsoft Excel, it's common to encounter empty cells that can cause issues with calculations and data analysis. These empty cells can be a result of missing data, errors, or formatting issues. To overcome this problem, you can replace empty cells with a specific value, such as a null or zero. In this article, we'll explore five ways to replace empty cells with null in Excel, making it easier to work with your data.
The Importance of Replacing Empty Cells
Empty cells in Excel can cause several problems, including:
- Inaccurate calculations: Formulas may return errors or incorrect results when encountering empty cells.
- Data analysis issues: Empty cells can skew statistical analysis and make it difficult to identify trends.
- Formatting problems: Empty cells can disrupt formatting and make your spreadsheet look messy.
By replacing empty cells with a null or zero, you can ensure that your data is consistent and accurate, making it easier to work with.
Method 1: Using the Find and Replace Function
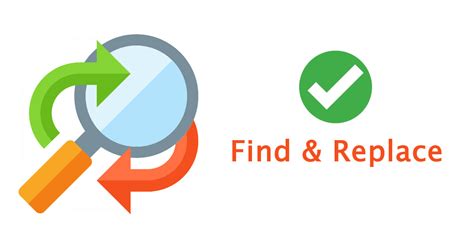
The Find and Replace function in Excel allows you to quickly and easily replace empty cells with a null or zero. Here's how:
- Select the range of cells you want to replace.
- Go to the Home tab in the ribbon and click on Find & Select.
- Click on Replace.
- In the Find what field, leave it blank.
- In the Replace with field, enter the value you want to replace the empty cells with, such as a null or zero.
- Click on Replace All.
Method 2: Using a Formula
Using the IF Function
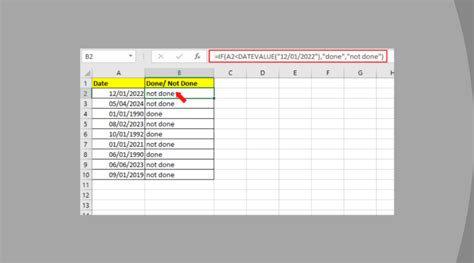
You can use the IF function to replace empty cells with a null or zero. Here's how:
- Select the cell where you want to display the result.
- Type the formula: =IF(A1="",0,A1)
- Press Enter.
- Copy the formula to the rest of the cells in the range.
This formula checks if the cell is blank and returns a zero if it is. If the cell is not blank, it returns the original value.
Method 3: Using a VBA Macro
Recording a Macro
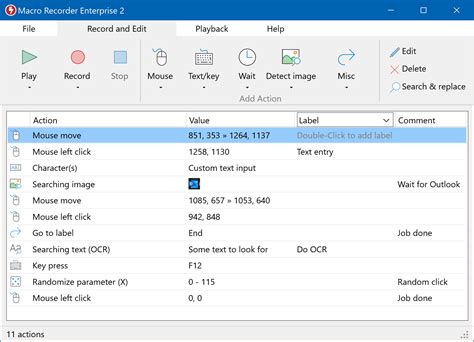
You can record a macro to replace empty cells with a null or zero. Here's how:
- Go to the Developer tab in the ribbon.
- Click on Record Macro.
- Choose a name for your macro and click OK.
- Select the range of cells you want to replace.
- Go to the Home tab in the ribbon and click on Find & Select.
- Click on Replace.
- In the Find what field, leave it blank.
- In the Replace with field, enter the value you want to replace the empty cells with, such as a null or zero.
- Click on Replace All.
- Click on Stop Recording.
You can then run the macro by clicking on the Macros button in the Developer tab and selecting the macro you recorded.
Method 4: Using Power Query
Loading Data into Power Query
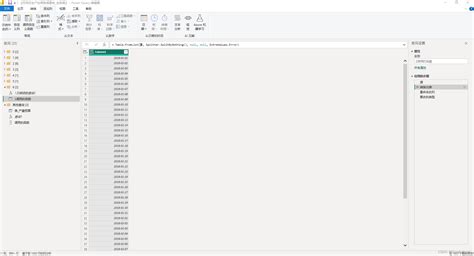
Power Query is a powerful tool in Excel that allows you to manipulate and transform data. You can use Power Query to replace empty cells with a null or zero. Here's how:
- Select the range of cells you want to replace.
- Go to the Data tab in the ribbon and click on From Table/Range.
- In the Power Query Editor, click on the Transform tab.
- Click on Replace Values.
- In the Replace Values dialog box, enter the value you want to replace the empty cells with, such as a null or zero.
- Click on OK.
- Click on Load to load the data back into Excel.
Method 5: Using a Third-Party Add-In
Using a Third-Party Add-In
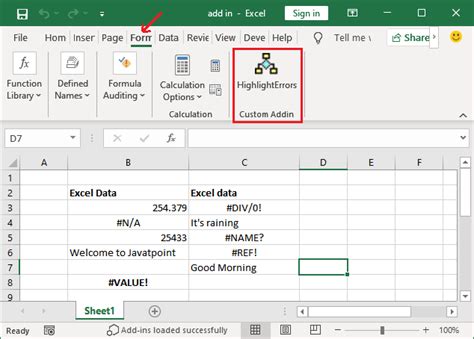
There are several third-party add-ins available that can help you replace empty cells with a null or zero. Here's how:
- Search for a third-party add-in that can help you replace empty cells.
- Download and install the add-in.
- Follow the instructions provided by the add-in to replace empty cells.
Some popular third-party add-ins include ASAP Utilities, Excel-Tool, and Power Utilities.
Gallery of Excel Functions
Excel Functions Gallery
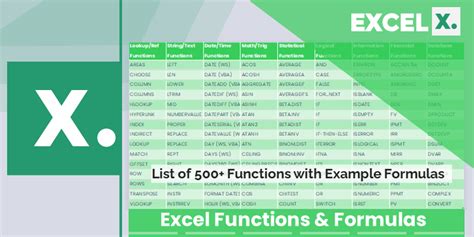
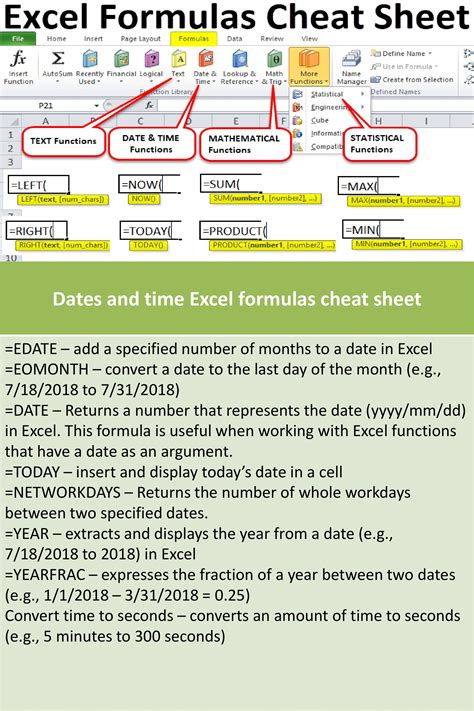
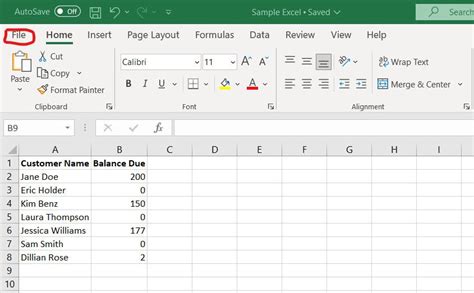
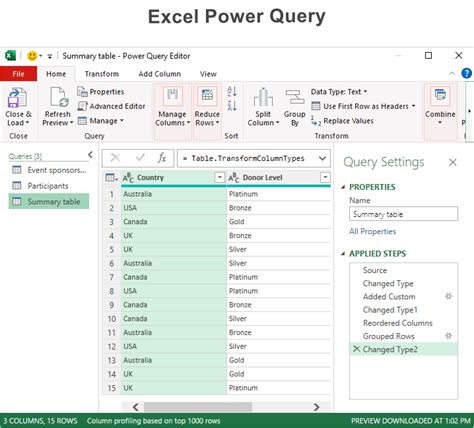
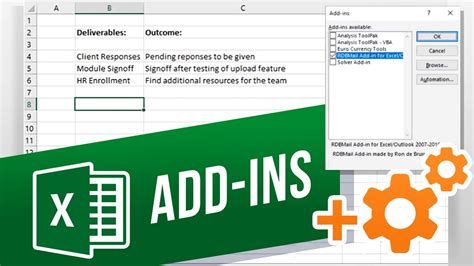
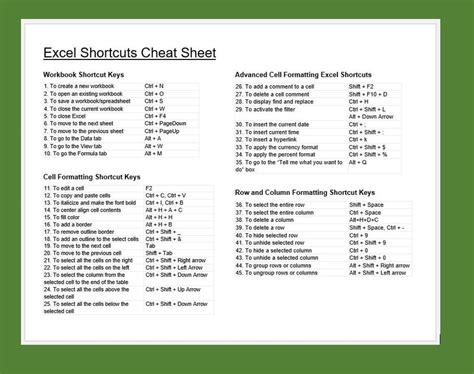
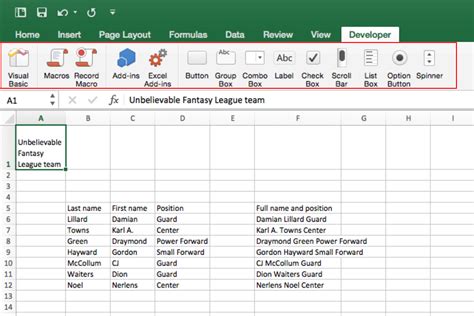
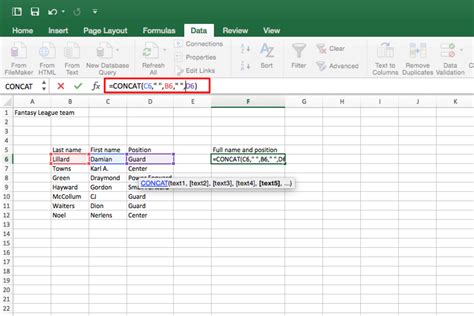
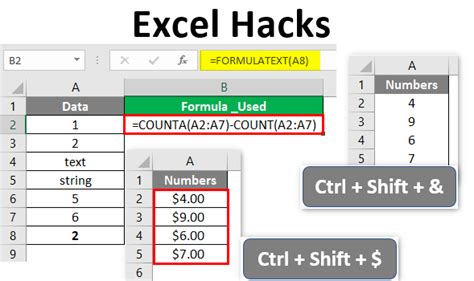

Conclusion
Replacing empty cells with a null or zero is a common task in Excel that can be accomplished using various methods. Whether you use the Find and Replace function, a formula, a VBA macro, Power Query, or a third-party add-in, you can ensure that your data is consistent and accurate. By following the methods outlined in this article, you can improve your productivity and make it easier to work with your data in Excel.
We hope this article has been helpful in providing you with the information you need to replace empty cells with a null or zero in Excel. If you have any questions or need further assistance, please don't hesitate to ask.
