Protecting your intellectual property is essential in today's digital age. When it comes to sharing Excel spreadsheets, it's crucial to consider how you can safeguard your work from being misused or redistributed without permission. One effective way to do this is by adding a watermark to your Excel spreadsheet. In this article, we'll explore five ways to watermark an Excel spreadsheet, making it more difficult for others to use your work without authorization.
Why Add a Watermark to Your Excel Spreadsheet?
Before we dive into the methods, let's quickly discuss why adding a watermark to your Excel spreadsheet is a good idea. A watermark can serve as a deterrent to prevent others from copying or sharing your work without permission. It's particularly useful for businesses, educators, and individuals who create sensitive or proprietary content. By adding a watermark, you can:
- Protect your intellectual property
- Prevent unauthorized sharing or copying
- Maintain control over your content
- Ensure that your work is attributed to you
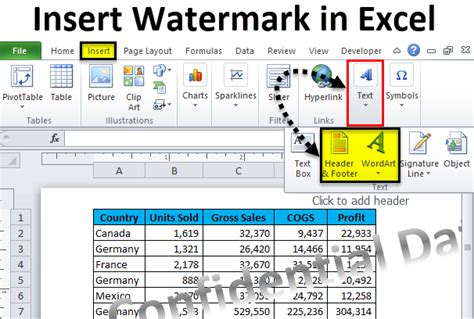
Method 1: Using a Text Watermark
One of the simplest ways to add a watermark to your Excel spreadsheet is by using a text watermark. This method involves inserting a text box with your desired watermark text and placing it behind your data.
To add a text watermark:
- Go to the "Insert" tab in the ribbon
- Click on "Text Box"
- Draw a text box over your data
- Type in your watermark text (e.g., "Confidential" or "Draft")
- Right-click on the text box and select "Send to Back"
- Adjust the font size, color, and transparency as desired
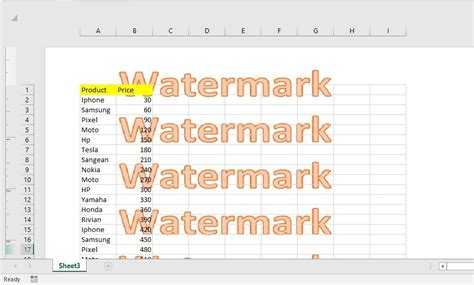
Method 2: Using an Image Watermark
If you prefer to use an image watermark, you can insert a picture behind your data. This method is useful if you have a company logo or a specific image you want to use as a watermark.
To add an image watermark:
- Go to the "Insert" tab in the ribbon
- Click on "Picture"
- Select the image you want to use as a watermark
- Right-click on the image and select "Send to Back"
- Adjust the image size, brightness, and contrast as desired
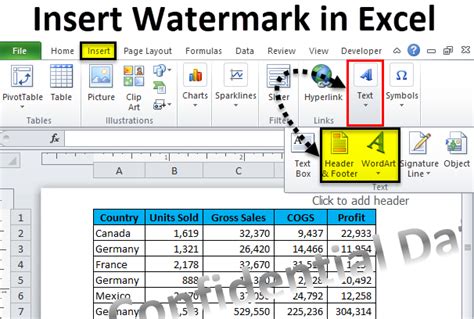
Method 3: Using a Header or Footer Watermark
Another way to add a watermark to your Excel spreadsheet is by using a header or footer. This method involves inserting a text or image watermark in the header or footer section of your worksheet.
To add a header or footer watermark:
- Go to the "Insert" tab in the ribbon
- Click on "Header & Footer"
- Select the header or footer section where you want to add the watermark
- Type in your watermark text or insert an image
- Adjust the font size, color, and transparency as desired
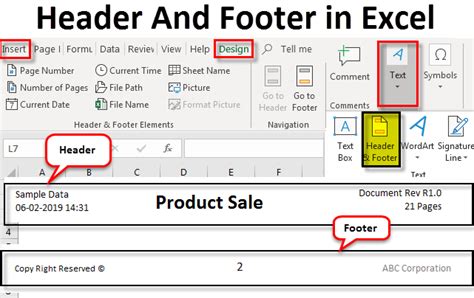
Method 4: Using a VBA Macro Watermark
If you're comfortable with VBA macros, you can create a custom watermark using a macro. This method involves writing a VBA script that inserts a watermark into your worksheet.
To add a VBA macro watermark:
- Press "Alt + F11" to open the VBA Editor
- Create a new module by clicking "Insert" > "Module"
- Paste the following code into the module:
Sub AddWatermark()
Dim ws As Worksheet
Set ws = ActiveSheet
With ws.Shapes.AddLabel(msoTextEffect1, 100, 100, 200, 50)
.TextFrame.Characters.Text = "Confidential"
.TextFrame.Characters.Font.Name = "Arial"
.TextFrame.Characters.Font.Size = 24
.TextFrame.Characters.Font.Color = vbRed
End With
End Sub
- Adjust the code as desired to change the watermark text, font, and color
- Run the macro by clicking "Developer" > "Macros" > "AddWatermark"
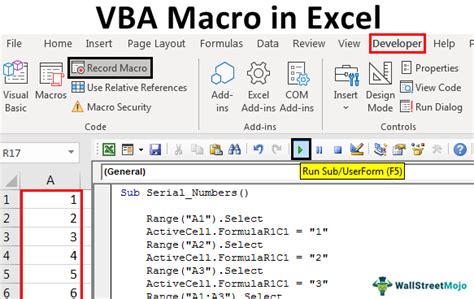
Method 5: Using a Third-Party Add-in Watermark
Finally, you can use a third-party add-in to add a watermark to your Excel spreadsheet. There are several add-ins available that offer advanced watermarking features, such as customizable text and images, and batch processing.
To add a third-party add-in watermark:
- Search for "Excel watermark add-in" online
- Select a reputable add-in provider and download the add-in
- Install the add-in by following the provider's instructions
- Launch the add-in and follow the prompts to add a watermark to your worksheet
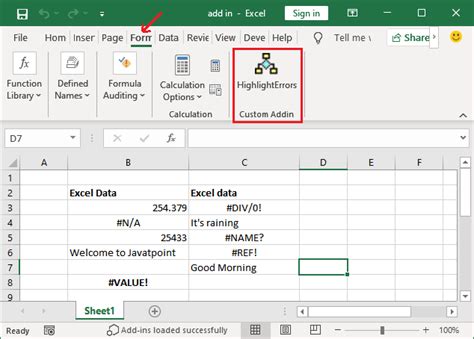
Gallery of Excel Watermark Examples
Excel Watermark Examples
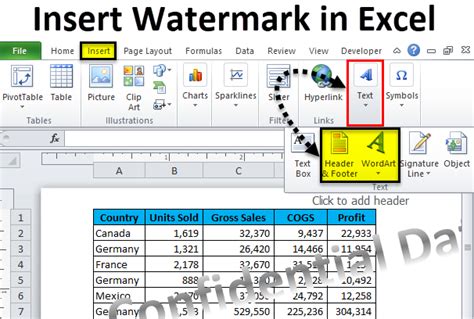
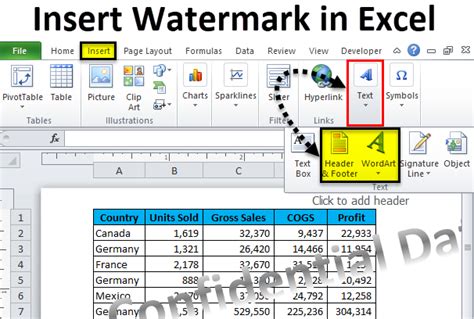
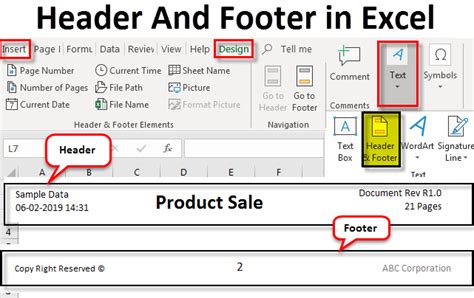
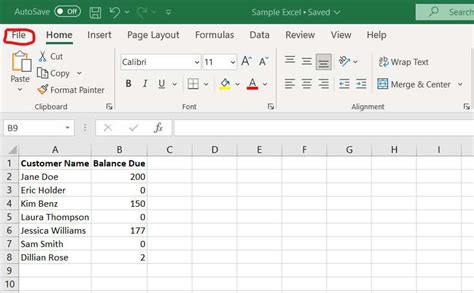
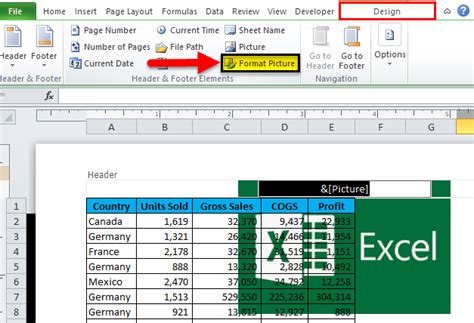
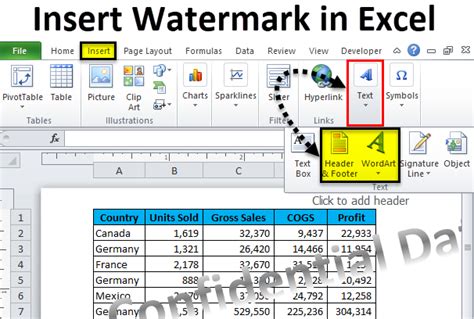
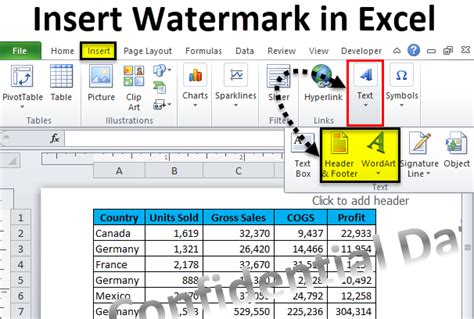
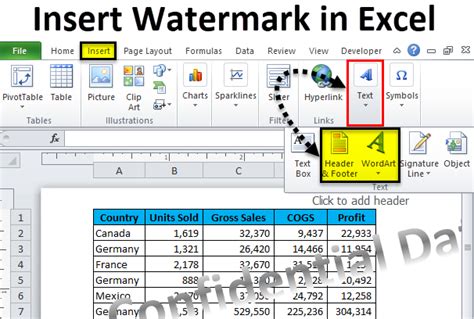
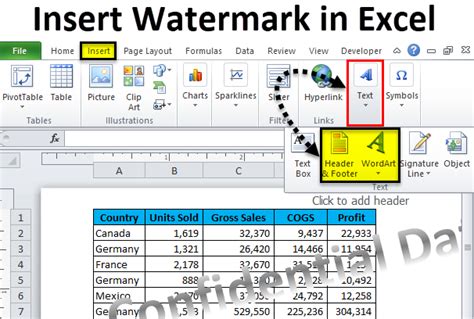
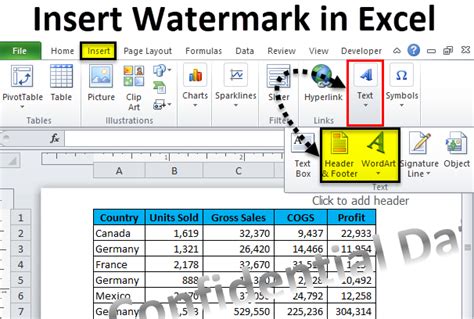
We hope this article has helped you understand the importance of watermarking your Excel spreadsheets and provided you with practical methods to do so. Whether you choose to use a text watermark, image watermark, or a third-party add-in, remember to always prioritize the protection of your intellectual property.
What's your favorite method for watermarking Excel spreadsheets? Share your thoughts and experiences in the comments below!
