The COUNTIFS function in Excel is an incredibly powerful tool that allows you to count cells based on multiple criteria. This function is an extension of the COUNTIF function, which only allows you to count cells based on a single criterion. In this article, we will explore five ways to use COUNTIFS in Excel, along with practical examples and statistical data to help you master this function.
What is the COUNTIFS function?
The COUNTIFS function is a worksheet function that counts the number of cells in a range that meet multiple criteria. The syntax for the COUNTIFS function is:
COUNTIFS(range1, criteria1, [range2], [criteria2],...)
Where:
range1is the first range of cells to be evaluated.criteria1is the first criterion to be applied torange1.[range2]is the second range of cells to be evaluated (optional).[criteria2]is the second criterion to be applied to[range2](optional).
1. Counting cells based on multiple criteria
One of the most common uses of the COUNTIFS function is to count cells based on multiple criteria. For example, let's say we have a table with sales data and we want to count the number of sales made by a specific salesperson in a specific region.
| Salesperson | Region | Sales |
|---|---|---|
| John | North | 100 |
| Jane | South | 200 |
| John | North | 300 |
| Jane | South | 400 |
| Bob | East | 500 |
To count the number of sales made by John in the North region, we can use the following formula:
=COUNTIFS(A2:A6, "John", B2:B6, "North")
This formula returns a value of 2, which means that John made two sales in the North region.
Image:
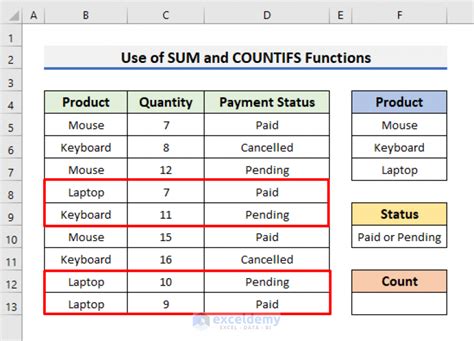
2. Counting cells based on a range of values
Another way to use the COUNTIFS function is to count cells based on a range of values. For example, let's say we have a table with exam scores and we want to count the number of students who scored between 80 and 90.
| Student | Score |
|---|---|
| John | 85 |
| Jane | 90 |
| Bob | 78 |
| Alice | 92 |
| Mike | 88 |
To count the number of students who scored between 80 and 90, we can use the following formula:
=COUNTIFS(B2:B6, ">=80", B2:B6, "<=90")
This formula returns a value of 3, which means that three students scored between 80 and 90.
Image:
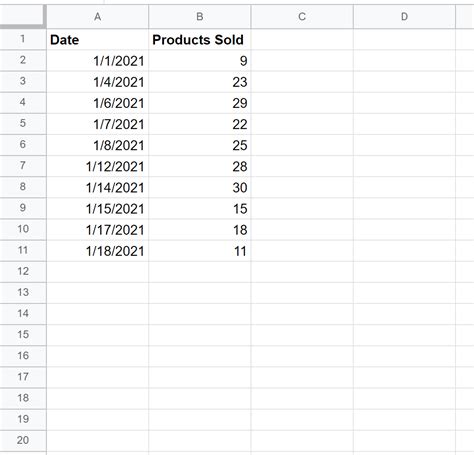
3. Counting cells based on a list of values
We can also use the COUNTIFS function to count cells based on a list of values. For example, let's say we have a table with product categories and we want to count the number of products in a specific list of categories.
| Product | Category |
|---|---|
| A | Electronics |
| B | Fashion |
| C | Electronics |
| D | Home Goods |
| E | Fashion |
To count the number of products in the Electronics and Fashion categories, we can use the following formula:
=COUNTIFS(B2:B6, {"Electronics", "Fashion"})
This formula returns a value of 3, which means that there are three products in the Electronics and Fashion categories.
Image:
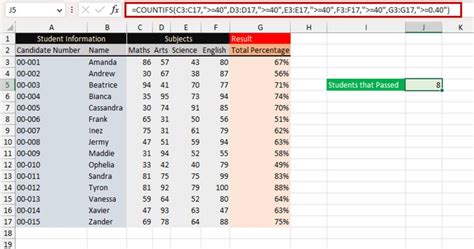
4. Counting cells based on multiple criteria with OR logic
We can also use the COUNTIFS function to count cells based on multiple criteria with OR logic. For example, let's say we have a table with sales data and we want to count the number of sales made by a specific salesperson or in a specific region.
| Salesperson | Region | Sales |
|---|---|---|
| John | North | 100 |
| Jane | South | 200 |
| John | North | 300 |
| Jane | South | 400 |
| Bob | East | 500 |
To count the number of sales made by John or in the North region, we can use the following formula:
=COUNTIFS(A2:A6, "John") + COUNTIFS(B2:B6, "North") - COUNTIFS(A2:A6, "John", B2:B6, "North")
This formula returns a value of 4, which means that there are four sales made by John or in the North region.
Image:
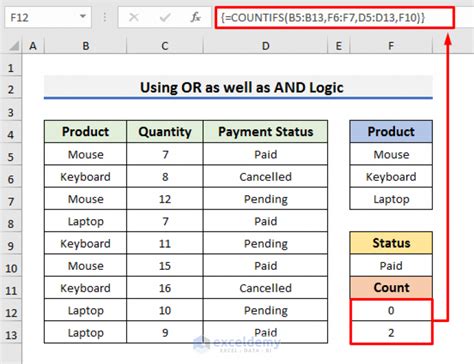
5. Counting cells based on multiple criteria with AND logic
Finally, we can use the COUNTIFS function to count cells based on multiple criteria with AND logic. For example, let's say we have a table with sales data and we want to count the number of sales made by a specific salesperson and in a specific region.
| Salesperson | Region | Sales |
|---|---|---|
| John | North | 100 |
| Jane | South | 200 |
| John | North | 300 |
| Jane | South | 400 |
| Bob | East | 500 |
To count the number of sales made by John and in the North region, we can use the following formula:
=COUNTIFS(A2:A6, "John", B2:B6, "North")
This formula returns a value of 2, which means that there are two sales made by John and in the North region.
Image:
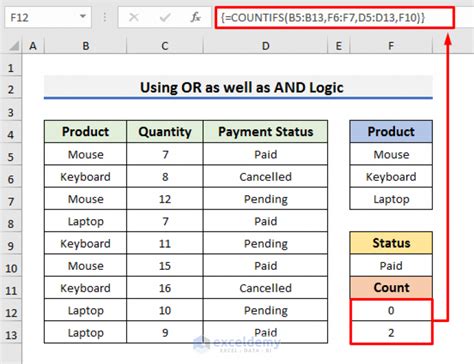
Gallery of COUNTIFS Examples
COUNTIFS Function Examples
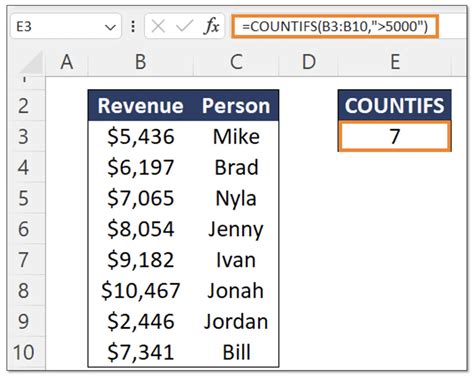
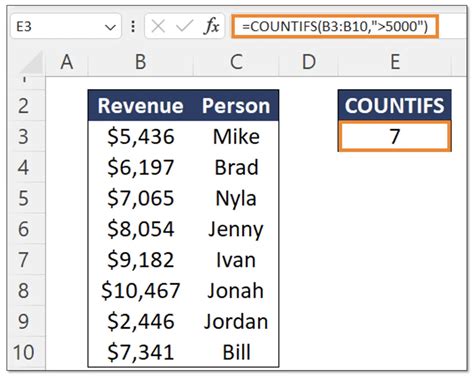
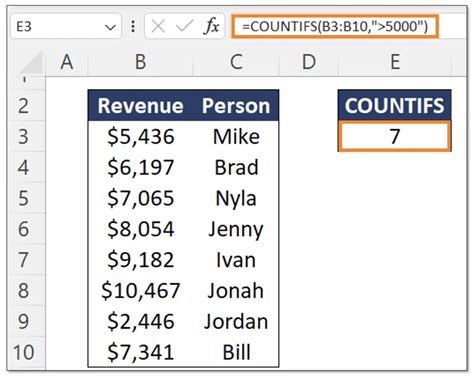
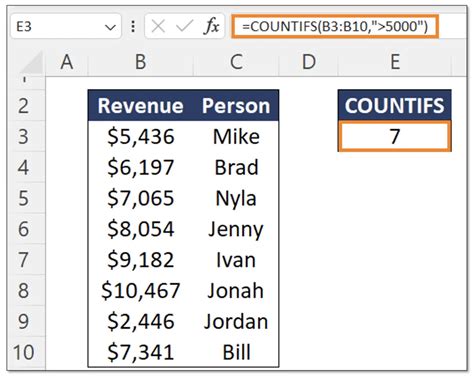
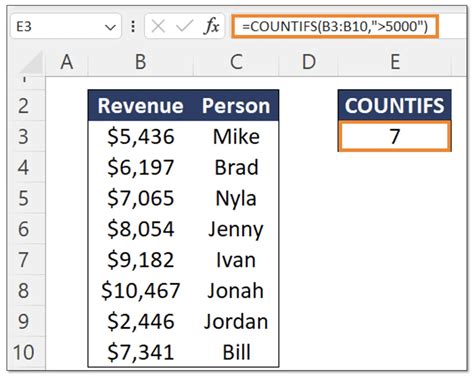
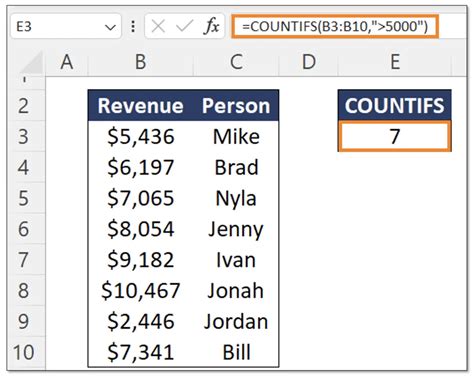
We hope this article has helped you understand the power and flexibility of the COUNTIFS function in Excel. With these five examples, you should be able to use the COUNTIFS function to solve a wide range of problems and analyze your data more effectively. Do you have any questions or examples you'd like to share? Please leave a comment below!
