Intro
Unlock the full potential of Mac Excel with conditional formatting made easy. Discover how to create dynamic and visually stunning spreadsheets with rules-based formatting, formulas, and multiple criteria. Master highlighting cells, creating custom rules, and applying styles to enhance data analysis and visualization. Take your Mac Excel skills to the next level with our step-by-step guide.
Excel, the powerful spreadsheet software, has been a staple in the world of data analysis and visualization for decades. One of its most useful features is conditional formatting, which allows users to highlight cells based on specific conditions. In this article, we'll delve into the world of Mac Excel conditional formatting, exploring its benefits, working mechanisms, and step-by-step guides to help you master this powerful tool.
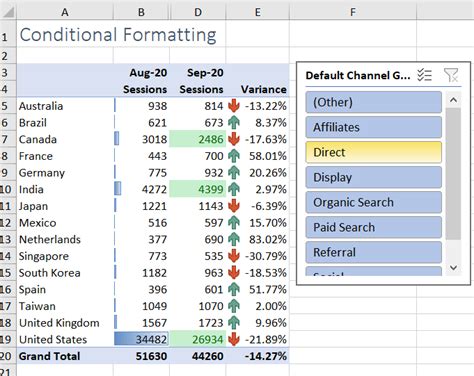
Why Use Conditional Formatting in Mac Excel?
Conditional formatting is a game-changer for anyone working with data in Excel. By applying formatting rules to cells, you can quickly identify trends, patterns, and outliers in your data. This feature helps you to:
- Highlight important information, such as high or low values, duplicates, or errors
- Create visualizations that make it easier to understand complex data
- Identify areas that require attention or action
- Enhance the overall appearance of your spreadsheet
Benefits of Using Conditional Formatting
The benefits of using conditional formatting in Mac Excel are numerous:
- Improved data analysis: By highlighting important information, you can quickly identify trends and patterns in your data.
- Enhanced visualization: Conditional formatting helps to create visualizations that make it easier to understand complex data.
- Increased productivity: By automating the formatting process, you can save time and focus on more important tasks.
- Better decision-making: By highlighting key information, you can make more informed decisions.
How to Use Conditional Formatting in Mac Excel
Now that we've explored the benefits of conditional formatting, let's dive into the step-by-step guide on how to use it in Mac Excel.
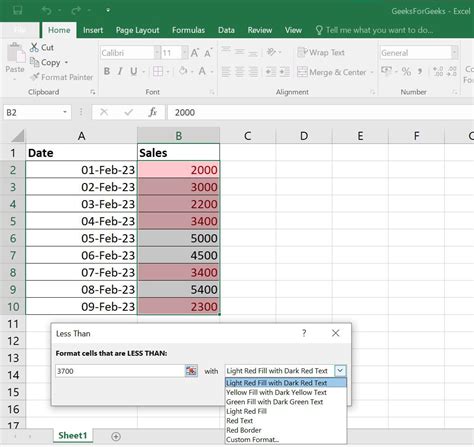
Step 1: Select the Cells
To apply conditional formatting, select the cells that you want to format. You can select a single cell, a range of cells, or an entire column or row.
Step 2: Go to the Home Tab
Click on the Home tab in the top navigation menu.
Step 3: Click on Conditional Formatting
In the Home tab, click on the Conditional Formatting button in the Styles group.
Step 4: Choose a Rule Type
Select a rule type from the drop-down menu. There are several rule types to choose from, including:
- Highlight Cells Rules
- Top/Bottom Rules
- Data Bars
- Color Scales
- Icon Sets
Step 5: Define the Rule
Depending on the rule type you choose, you'll need to define the rule by specifying the conditions, values, or percentages.
Step 6: Format the Cells
Once you've defined the rule, you can format the cells by selecting a color, font, or border style.
Step 7: Apply the Rule
Click OK to apply the rule to the selected cells.
Common Conditional Formatting Rules in Mac Excel
Here are some common conditional formatting rules in Mac Excel:
-
Highlight Cells Rules
+ Highlight cells that contain a specific value or text + Highlight cells that are greater than or less than a specific value + Highlight cells that are between a specific range of values -
Top/Bottom Rules
+ Highlight the top or bottom 10% of values in a range + Highlight the top or bottom 10 values in a range -
Data Bars
+ Display data bars to represent the values in a range + Use data bars to compare values in a range -
Color Scales
+ Use color scales to represent the values in a range + Use color scales to compare values in a range -
Icon Sets
+ Use icon sets to represent the values in a range + Use icon sets to compare values in a range
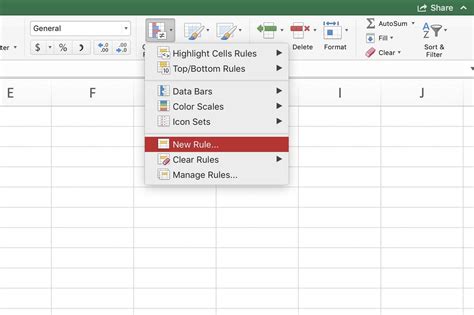
Advanced Conditional Formatting Techniques in Mac Excel
Once you've mastered the basics of conditional formatting, you can move on to more advanced techniques, such as:
-
Using Multiple Rules
+ Apply multiple rules to a single range of cells + Use the "Stop If True" option to apply rules in a specific order -
Using Formulas
+ Use formulas to define the conditions for a rule + Use formulas to create more complex rules -
Using Conditional Formatting with Other Excel Features
+ Use conditional formatting with pivot tables + Use conditional formatting with charts and graphs
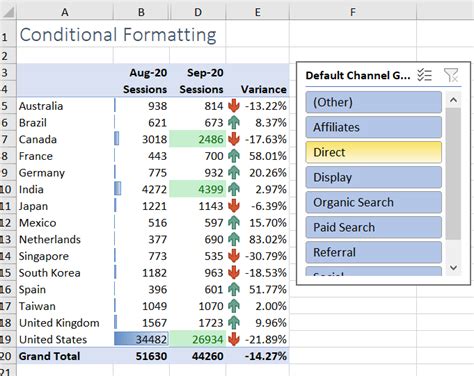
Common Issues and Troubleshooting Tips
Here are some common issues and troubleshooting tips for conditional formatting in Mac Excel:
-
Rule Not Applying
+ Check that the rule is enabled + Check that the range of cells is correct + Check that the conditions are correct -
Rule Not Formatting Correctly
+ Check that the formatting options are correct + Check that the rule is not conflicting with other rules + Check that the conditions are correct
Gallery of Mac Excel Conditional Formatting Examples
Mac Excel Conditional Formatting Examples
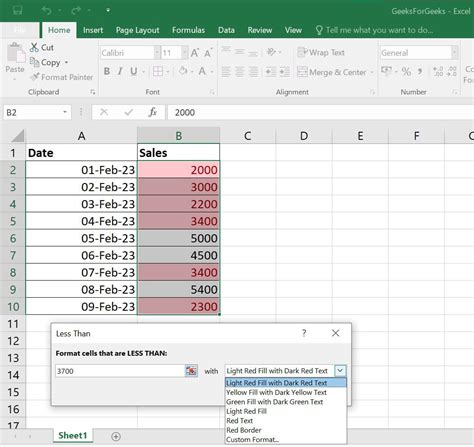
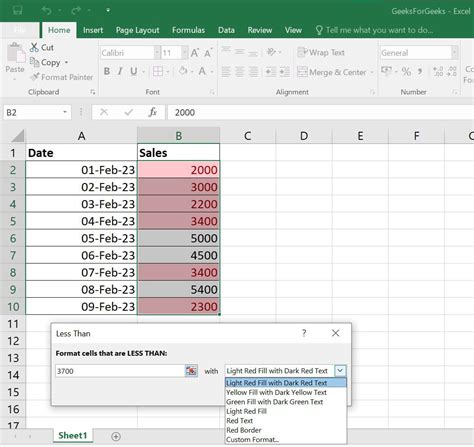
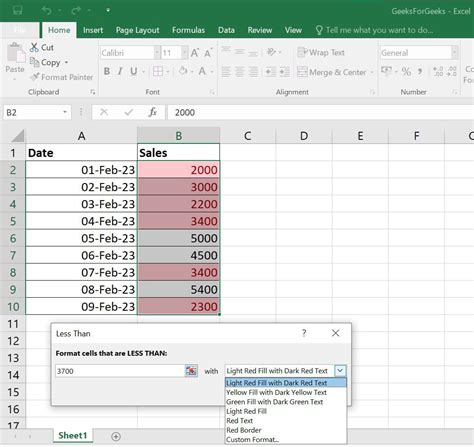
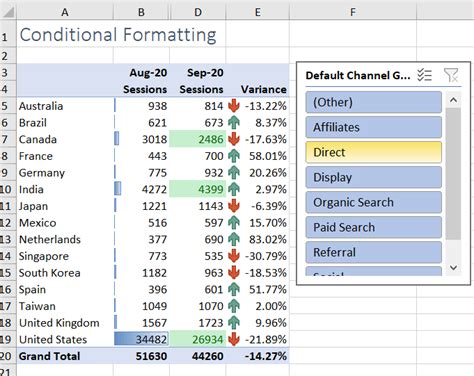
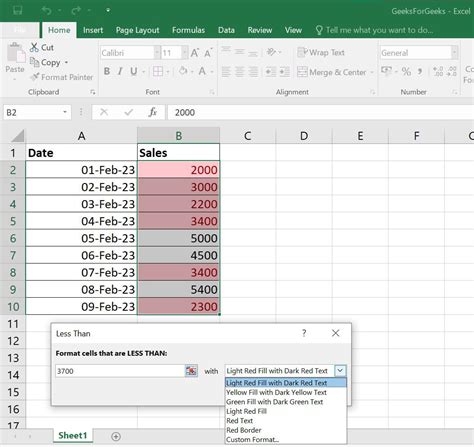
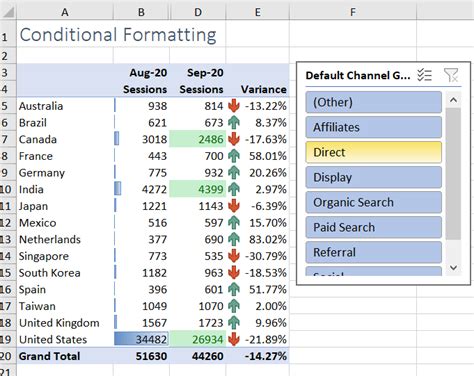
Conclusion
Mastering Mac Excel conditional formatting can take your data analysis and visualization skills to the next level. By following the step-by-step guide and exploring the advanced techniques outlined in this article, you'll be able to create powerful and informative visualizations that help you make better decisions. Don't forget to check out the gallery of examples and experiment with different rules and formatting options to take your skills to the next level.
We hope you found this article helpful! If you have any questions or comments, please feel free to share them below.
