Intro
Master data analysis with Excel! Learn 5 ways to create a normal probability plot in Excel, including histogram, Q-Q plot, and more. Understand normal distribution, statistical inference, and data visualization techniques. Discover how to identify outliers, skewness, and kurtosis using Excels built-in functions and add-ins.
Understanding Normal Probability Plots in Excel
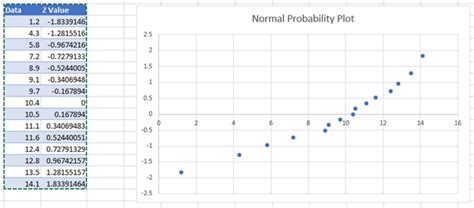
Normal probability plots are a type of graphical tool used to determine if a dataset follows a normal distribution. This is essential in statistical analysis, as many statistical tests assume normality. Excel, being a widely used spreadsheet software, offers various methods to create normal probability plots. In this article, we will explore five ways to create normal probability plots in Excel, discussing the benefits and limitations of each method.
Method 1: Using the Built-in Normal Probability Plot Tool
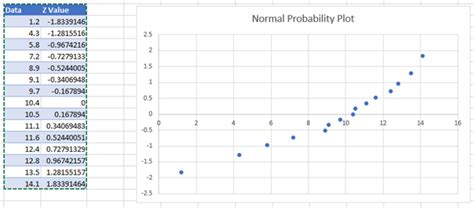
Excel has a built-in tool for creating normal probability plots, which can be accessed through the "Analysis ToolPak" add-in. To create a normal probability plot using this tool, follow these steps:
- Go to the "Data" tab in the ribbon.
- Click on "Data Analysis" in the "Analysis" group.
- Select "Normal Probability Plot" from the list of available tools.
- Choose the dataset for which you want to create the plot.
- Click "OK" to generate the plot.
This method is quick and easy, but it has limitations. The built-in tool only allows for a limited number of data points, and the plot is not customizable.
Benefits and Limitations
- Benefits: Easy to use, quick results.
- Limitations: Limited data points, non-customizable plot.
Method 2: Using a Scatter Plot with a Normal Distribution Line
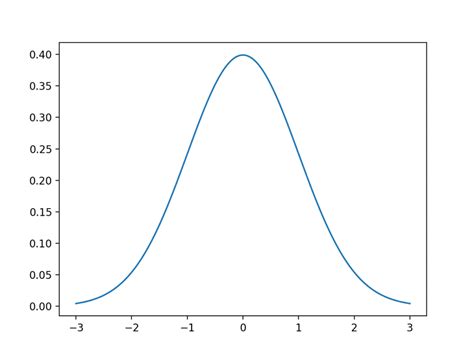
Another way to create a normal probability plot in Excel is by using a scatter plot with a normal distribution line. To do this:
- Select the dataset for which you want to create the plot.
- Go to the "Insert" tab in the ribbon.
- Click on "Scatter" in the "Charts" group.
- Right-click on the plot and select "Add Trendline".
- Choose "Normal Distribution" as the trendline type.
- Customize the plot as desired.
This method allows for more customization options than the built-in tool, but it requires more effort to set up.
Benefits and Limitations
- Benefits: More customization options, can handle larger datasets.
- Limitations: Requires more effort to set up, may not be as accurate as other methods.
Method 3: Using a Q-Q Plot
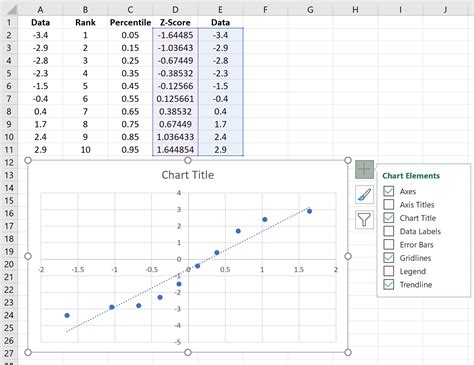
A Q-Q plot, or quantile-quantile plot, is a graphical tool used to compare the distribution of two datasets. In this case, we can use a Q-Q plot to compare our dataset to a normal distribution. To create a Q-Q plot in Excel:
- Select the dataset for which you want to create the plot.
- Go to the "Insert" tab in the ribbon.
- Click on "Scatter" in the "Charts" group.
- Right-click on the plot and select "Add Trendline".
- Choose "Normal Distribution" as the trendline type.
- Customize the plot as desired.
Q-Q plots are useful for comparing the distribution of two datasets, but they may not be as intuitive as other types of plots.
Benefits and Limitations
- Benefits: Useful for comparing distributions, can handle larger datasets.
- Limitations: May not be as intuitive as other types of plots, requires more effort to set up.
Method 4: Using a Histogram with a Normal Curve
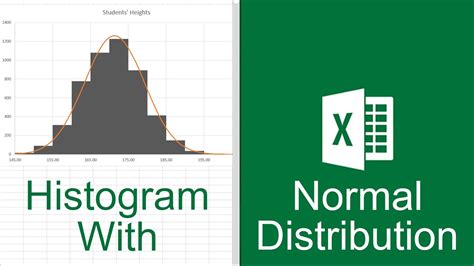
A histogram is a graphical tool used to display the distribution of a dataset. We can use a histogram with a normal curve to create a normal probability plot in Excel. To do this:
- Select the dataset for which you want to create the plot.
- Go to the "Insert" tab in the ribbon.
- Click on "Histogram" in the "Charts" group.
- Right-click on the plot and select "Add Trendline".
- Choose "Normal Distribution" as the trendline type.
- Customize the plot as desired.
Histograms are useful for displaying the distribution of a dataset, but they may not be as accurate as other types of plots.
Benefits and Limitations
- Benefits: Useful for displaying distributions, can handle larger datasets.
- Limitations: May not be as accurate as other types of plots, requires more effort to set up.
Method 5: Using a Custom Formula
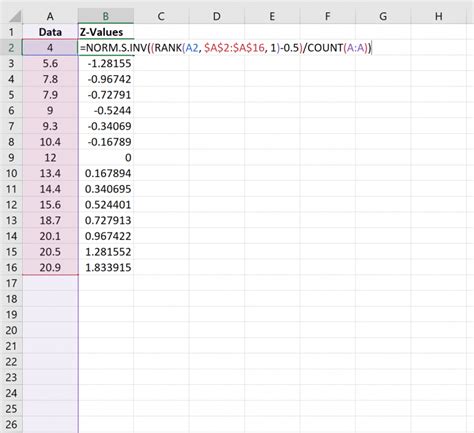
Finally, we can create a normal probability plot in Excel using a custom formula. This method requires more effort and expertise, but it allows for the most customization options. To create a normal probability plot using a custom formula:
- Select the dataset for which you want to create the plot.
- Go to the "Formulas" tab in the ribbon.
- Click on "Define Name" in the "Defined Names" group.
- Enter the formula for the normal probability plot.
- Customize the plot as desired.
Using a custom formula allows for the most customization options, but it requires more effort and expertise.
Benefits and Limitations
- Benefits: Most customization options, can handle larger datasets.
- Limitations: Requires more effort and expertise, may be more prone to errors.
Normal Probability Plot Image Gallery
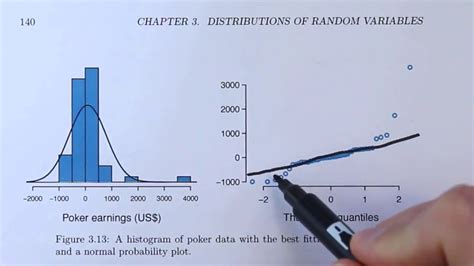
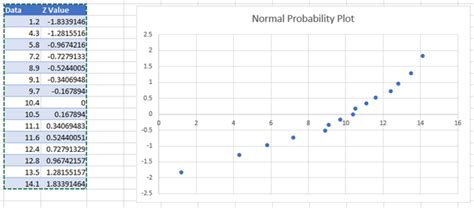
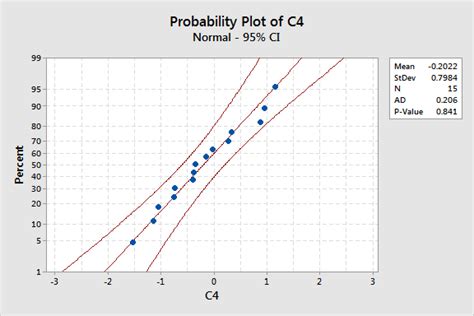
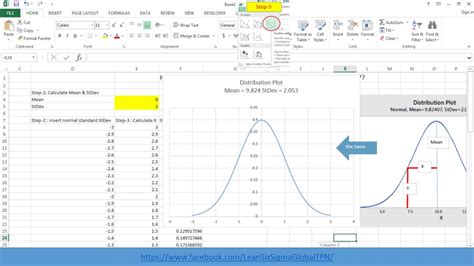
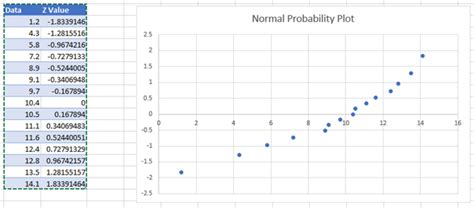
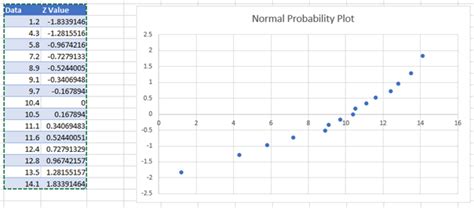
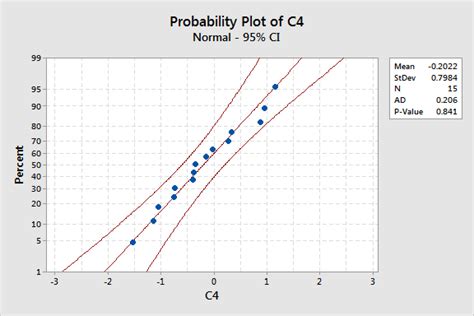
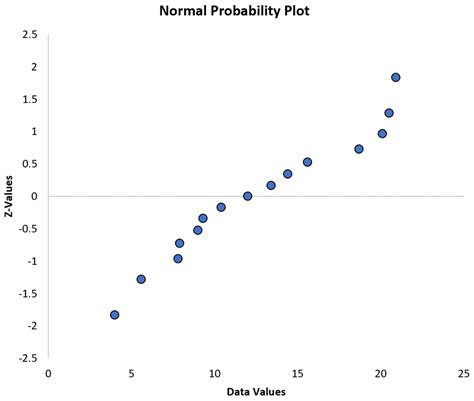
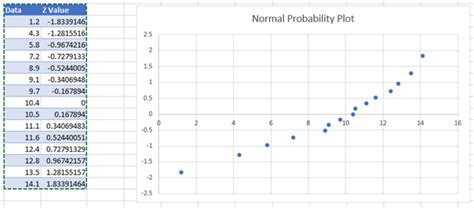
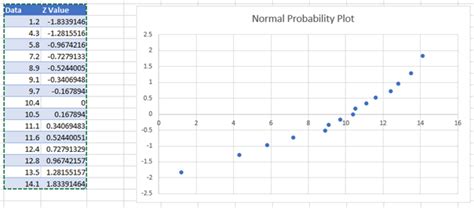
We hope this article has provided you with a comprehensive guide to creating normal probability plots in Excel. Whether you're a student, researcher, or data analyst, normal probability plots are an essential tool for understanding and analyzing data. By following the methods outlined in this article, you'll be able to create normal probability plots in Excel and gain a deeper understanding of your data.
