Intro
Troubleshoot Excel woes with our expert solutions! Discover 5 fixes for the frustrating right click not working in Excel issue. From resetting Excel settings to resolving software conflicts, our step-by-step guide will help you overcome common problems like frozen menus, faulty contextual menus, and disabled shortcut keys.
Are you frustrated with the right-click not working in Excel? You're not alone. This issue can be particularly annoying, especially when you're in the middle of working on a crucial project. The right-click menu is a fundamental part of the Excel interface, providing quick access to various functions, formulas, and formatting options. When it stops working, it can significantly hinder your productivity.
Fortunately, there are several fixes you can try to resolve the right-click not working issue in Excel. In this article, we'll explore the most common causes of this problem and provide step-by-step solutions to get your right-click functionality up and running again.
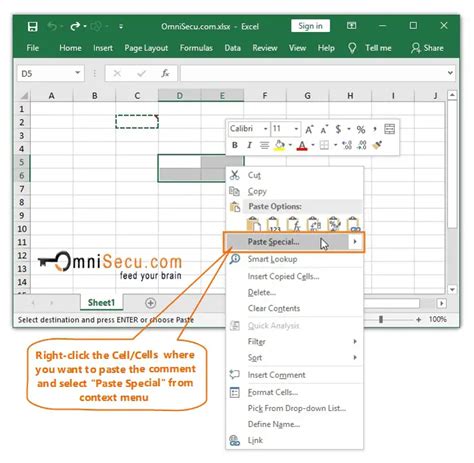
Fix 1: Check for Conflicting Add-ins
Sometimes, third-party add-ins can interfere with Excel's functionality, including the right-click menu. To troubleshoot this issue, try disabling all add-ins and then re-enable them one by one to identify the problematic add-in.
- Open Excel and go to the "File" tab.
- Click on "Options" and then select "Add-ins" from the left-hand menu.
- In the "Manage" dropdown, select "COM Add-ins" and click "Go."
- Uncheck all the add-ins and click "OK."
- Restart Excel and test the right-click functionality.
- If the issue is resolved, re-enable the add-ins one by one to identify the problematic add-in.
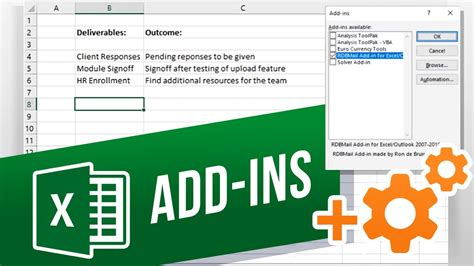
Fix 2: Update Excel to the Latest Version
An outdated version of Excel can cause compatibility issues, including the right-click not working problem. Make sure you're running the latest version of Excel.
- Open Excel and go to the "File" tab.
- Click on "Account" and then select "Update Options" from the dropdown.
- Click on "Update Now" to check for updates.
- If an update is available, click "Update" to install the latest version.
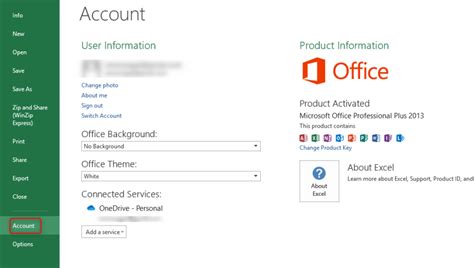
Fix 3: Disable the Excel Protected View
The Protected View feature in Excel can sometimes cause issues with the right-click menu. Try disabling this feature to see if it resolves the issue.
- Open Excel and go to the "File" tab.
- Click on "Options" and then select "Trust Center" from the left-hand menu.
- Click on "Trust Center Settings" and then select "Protected View" from the left-hand menu.
- Uncheck the boxes next to "Enable Protected View for files originating from the internet" and "Enable Protected View for files located in potentially unsafe locations."
- Click "OK" to save the changes.
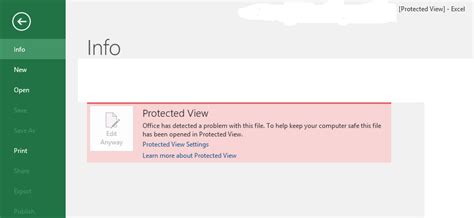
Fix 4: Check for Corrupted System Files
Corrupted system files can cause a range of issues, including the right-click not working problem. Run the System File Checker (SFC) tool to scan and repair corrupted system files.
- Press the Windows key + X and select "Command Prompt (Admin)."
- Type the command "sfc /scannow" and press Enter.
- Wait for the scan to complete and follow the prompts to repair any corrupted files.

Fix 5: Reinstall Excel
If none of the above fixes resolve the issue, you may need to reinstall Excel. This will remove all settings and configurations, so be sure to back up your data before proceeding.
- Go to the "Control Panel" and select "Programs and Features."
- Find Microsoft Office or Microsoft Excel in the list of installed programs and click "Uninstall."
- Follow the prompts to complete the uninstallation process.
- Once the uninstallation is complete, restart your computer and reinstall Excel from the Microsoft website or installation media.
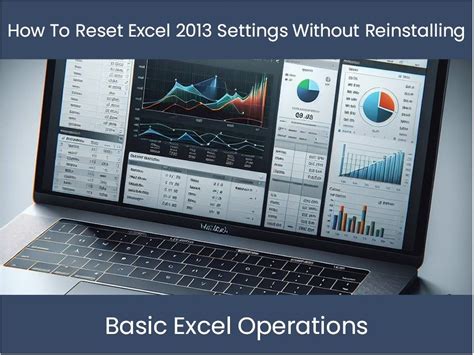
Gallery of Excel Right Click Fixes
Excel Right Click Fixes Image Gallery
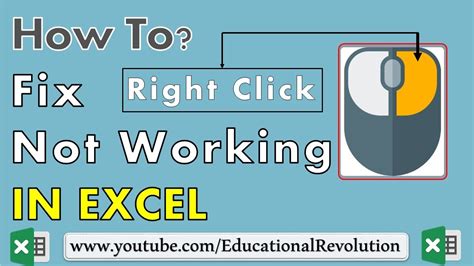
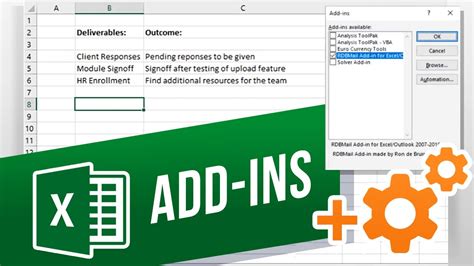
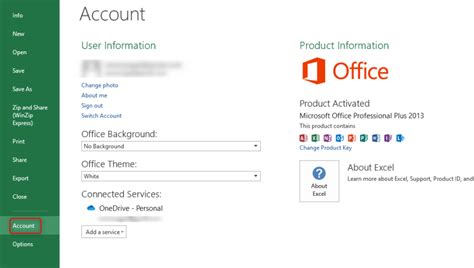
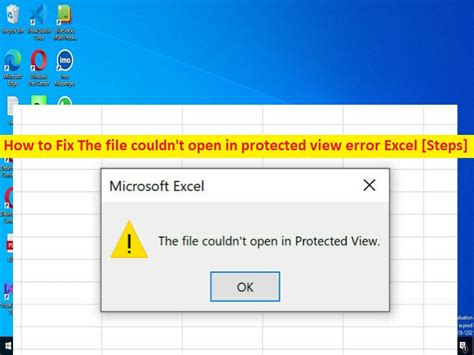
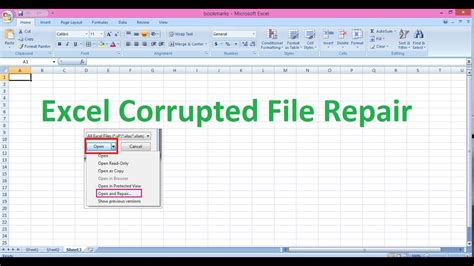
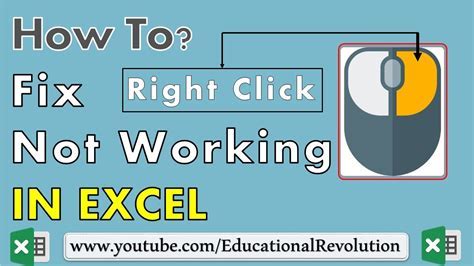
We hope these fixes have helped you resolve the right-click not working issue in Excel. If you're still experiencing issues, feel free to share your concerns in the comments below. We'll do our best to provide further assistance.
